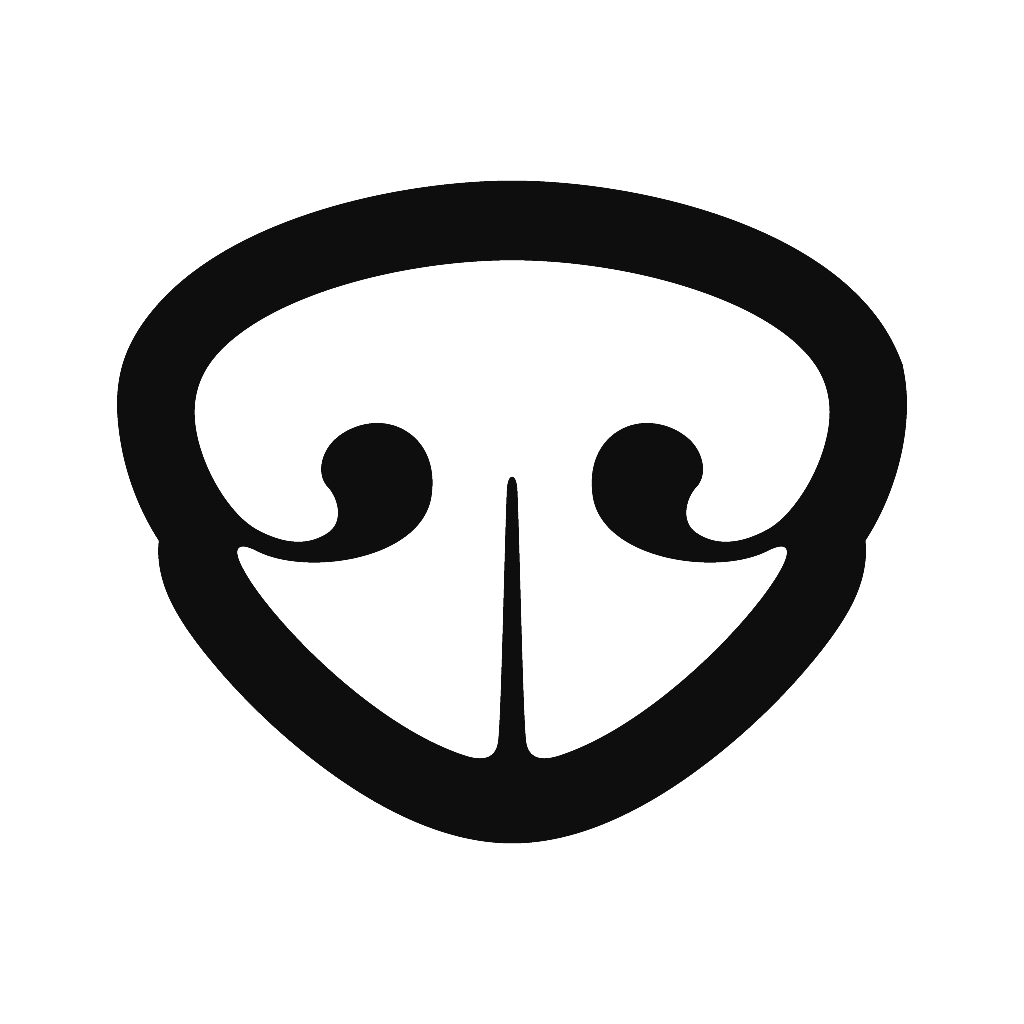Даже самые привычные и обыденные программы могут стать более удобными, если знать, как ими правильно пользоваться. Совместно с компанией «Современные инновации» рассказываем о самых интересных и полезных фишках Windows 10.
В составлении этого списка нам помогала продукт-менеджер по программному обеспечению Microsoft в компании «Современные инновации» Мария Кущева.

Фокусировка внимания: как перестать постоянно отвлекаться от работы
В чем фишка: с помощью функции «Фокусировка внимания» можно отключить все уведомления на время вашей работы. Случайные сообщения в Telegram, Signal и Messenger больше не отвлекут вас от по-настоящему важных вещей.
Как настроить: нажимаем клавиши win+a → «Центр уведомлений» → значок с полумесяцем. Кликаем по нему и настраиваем отключение уведомлений по своему усмотрению.
Кстати: эту функцию можно настроить по часам и дням, заранее таким образом обезопасив себя от прокрастинации во время рабочей недели.
Как раздавать Wi-Fi c ноутбука (поможет, если пришли гости, а вы забыли пароль от домашнего нета)
В чем фишка: делиться интернетом с помощью смартфона умеют практически все. А вот возможность раздачи Wi-Fi с ноутбука для многих окажется сюрпризом.
Отлично спасает, если вы, к примеру, забыли пароль от своего Wi-Fi, а гости просят подключиться.
Как настроить: «Пуск» → «Параметры» → «Сеть и интернет» → «Мобильный хот-спот» → «Разрешить совместное использование сетевого соединения другими устройствами».
Кстати: одновременно возможно подключение до 8 устройств. Пароль и имя точки тоже легко установить по вашему усмотрению.

Как записать видео с экрана компа – без сторонних программ
В чем фишка: раньше для записи видео с экрана устройства приходилось скачивать специальные приложения, многие из которых являются платными. C появлением функции Captures в Windows 10 потребность в них отпала.
Как настроить: «Пуск» → «Настройки» → «Игры» → производим нужные настройки и включаем функцию. После этого запись экрана будет доступна при нажатии сочетания клавиш win+g.
Кстати: в функции Captures вы можете самостоятельно выбрать место, куда будут сохраняться записи, максимальную продолжительность роликов, частоту кадров, запись микрофона и многое другое.
Как обезопасить свой комп от вирусов на флешке
В чем фишка: открывая файлы с чужой непроверенной флешки, порой чувствуешь этот тревожный холодок, пробегающий по спине.
Сейчас в Windows 10 есть функция «Песочница» – это упрощенная копия вашей «десятки», которая работает автономно и позволяет без опаски запускать приложения в изолированном окружении. По факту это значит, что любой условный «троян», который вы рискуете словить, на большой компьютер не попадет никак.
Как настроить: «Пуск» → «Панель управления» → «Программы и компоненты» → «Включение/выключение компонентов Windows». Ставим галочку напротив пункта «Песочница Windows». Ждем, пока все нужные файлы установятся на компьютер, и перезагружаем его.
После перезагрузки вашего устройства инструмент всегда можно будет найти в меню «Пуск».
Кстати: все вредоносные приложения автоматически удаляются при закрытии изолированной среды. Так что можете больше не беспокоиться за безопасность вашего устройства.

Как защитить документ при помощи пароля
В чем фишка: дополнительно защитить, к примеру, годовую отчетность от лишних любопытных глаз поможет функция установки пароля в вашем Word.
Как настроить: открываем файл → «Сведения» → «Защитить документ» → «Зашифровать с помощью пароля».
Кстати: главное потом этот пароль запомнить, потому что восстанавливать их Word пока не научился.
Как включить или выключить музыку на компе жестом (!)
В чем фишка: поскольку специальных мультимедийных клавиш на большинстве ноутбуков не предусмотрено, процесс включения и выключения музыки обычно сопряжен с кучей лишних действий. Найти и открыть нужное приложение, направить курсор на кнопку проигрывания – все это отнимает время. А что, если мы скажем вам, что контролировать воспроизведение музыки можно одним нажатием на тачпад?
ВАЖНО: чтобы функция сработала, тачпад на вашем компьютере должен поддерживать управление несколькими пальцами.
Как настроить: «Пуск» → «Параметры» → «Устройства» → «Сенсорная панель», скроллим вниз до настроек жестов (тремя/четырьмя пальцами – как вам удобнее) и выбираем из появившегося списка слова «Касания» пункт «Воспроизвести/приостановить». Готово! Теперь «плей/стоп» можно будет делать одним касанием тачпада.
Кстати: эта функция будет доступна только для встроенного плеера вашего устройства или в отдельно установленных приложениях Spotify, «Яндекс.Музыки», YouТube и т.д. Просто в браузере эффектно останавливать музыку касанием тачпада тремя пальцами не получится.
Зато в той же «Яндекс.Музыке», например, эту функцию может выполнить простое нажатие кнопки P, что тоже, в общем-то, несложно.
Как создать невидимые папки на компе
В чем фишка: функция «Невидимая папка» существует давно и была доступна в прошлых версиях Windows, но на многих она до сих пор производит очень сильное впечатление.
Как настроить: создаем на рабочем столе новую папку. Убираем название папки, потом зажимаем alt и набираем на клавиатуре справа (не сверху!) 255. Таким образом вместо названия у нас будет просто пустое место, без единого символа.
Затем открываем «Свойства папки» и переходим в «Настройки» → «Сменить значок». Из появившегося множества вариантов выбираем невидимые значки.
Кстати: увидеть невидимую папку можно только выделив определенную часть экрана курсором. Если хотите сделать папку невидимой вовсе, вам нужно будет скачать специальную иконку, не реагирующую на курсор. Главное теперь самому не забыть ее расположение на рабочем столе.

Как найти слова, фразы или линки, которые (не)давно скопировали в буфер
В чем фишка: теперь информация обо всех копируемых и вставляемых вами файлах и текстах хранится в специальном журнале буфера обмена. Звучит немного сложно, но на деле за этим названием скрывается очень удобный инструмент, который стал доступен именно в 10-й версии Windows. Это как история браузера, только с вашими копиями. У тех, кто работает с текстами, к примеру, не раз возникали проблемы, когда, скопировав большой кусок текста, вы забывали сразу же вставить его в нужное место и копировали еще какую-нибудь мелочь, теряя старый кусок. Теперь же все ваши копии будут храниться в одном журнале, и вы в любой момент сможете «откатиться» до нужной.
Как настроить: при нажатии клавиш win+v появится удобное окошко, где будут отображены все скопированные вами за недавнее время объекты.
Кстати: все изменения, внесенные в буфер обмена, по желанию могут быть синхронизированы с другими компьютерами и мобильными устройствами.
Как найти приложения, которые были открыты на компе раньше
В чем фишка: Windows 10 помнит все приложения, которые вы открывали за последний месяц. Это удобная функция Timeline. Не помните, какой крутой плеер в прошлый раз использовали для фильма? Посмотрите в приложении. Забыли, в каком из одинаково названных документов работали час назад? Не стоит открывать наугад все подряд – просто проверьте в Timeline.
Как настроить: при нажатии сочетания клавиш win+Tab перед вами появится удобный перечень открытых вами ранее приложений.
Кстати: подобный архив может вмещать в себя информацию за 30-дневный период. Это как история в браузере, только на всем компьютере. И ее, скорее всего, не нужно будет чистить, если вы понимаете, о чем мы.
«Горячие клавиши», которые помогут в работе с Windows 10
- Открыть случайно закрытую вкладку в браузере: ctrl+shift+t.
- Быстро найти слово, фразу или предложение: ctrl+f.
- Вставить скопированный текст в том же шрифте и формате, что и весь ваш документ: ctrl+shift+v.
- Выделить все: ctrl+a.
- Свернуть все окна, перейдя на рабочий стол, или восстановить окна: win+d.
- Выключить компьютер: win+u.
- Вызвать диалоговое окно «Очистить историю браузера»: ctrl+shift+delete.
- Открыть новое окно в режиме инкогнито: сtrl+shift+n.
- Изменить масштаб страницы: сtrl+ или ctrl-.
Перепечатка материалов CityDog.by возможна только с письменного разрешения редакции. Подробности здесь.
Фото: unsplash.com, pexels.com
ООО «ТрайдексБелПлюс», УНП 191623092